
Use Premiere's menu Clip > Nest on the clip where you have Time Remapping applied. Time Remapping also causes similar problems when some of Premiere's built-in effects are used instead of Neat Video.Ī possible workaround is to use nesting for the clip with Time Remapping: That can cause the output video to stutter.
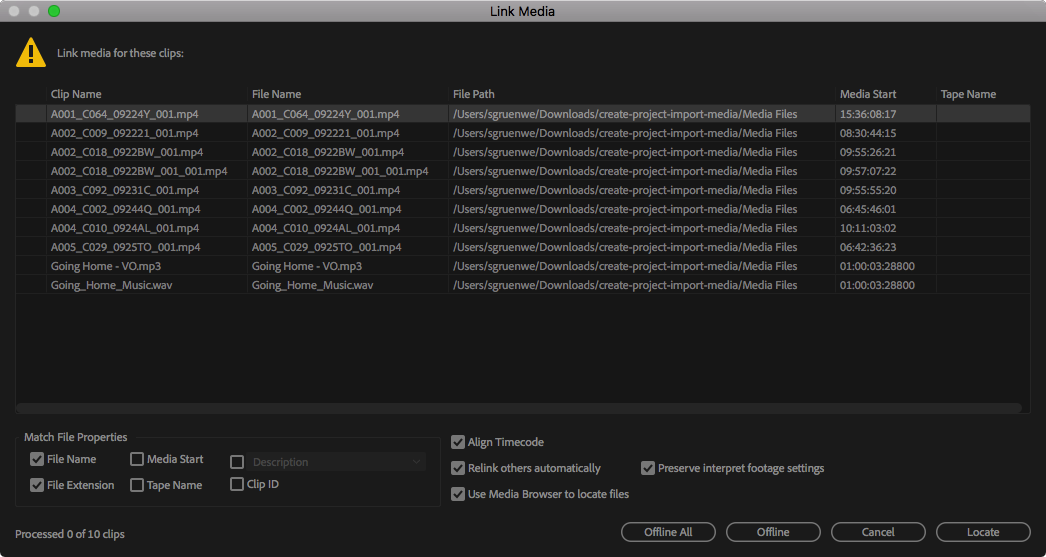
If you apply Time Remapping (for example 25%) or Speed/Duration to a clip, then Premiere may send incorrect input frames from that clip to Neat Video. Time Remapping produces stuttering with Neat Video and other temporal effects (Premiere CS6–2020) Do not apply Lumetri to the master clip if Neat Video is applied to the clip. If Lumetri Color is applied before/above Neat Video (or another temporal effect) or is applied to the master clip, then the overall render speed of Premiere will decrease by a factor of 5 or more (in Premiere 2019 or newer, by a factor of 2).Īs a workaround, place/move Neat Video's Reduce Noise v5 SR above Lumetri (and re-build the noise profile there). Lumetri above Neat Video slows down render (Premiere CC 2015–2020) The scale remains at 100.Home Support Known Issues Premiere Pro (SR plug-in) Known Issues for Premiere Pro (Second Revision plug-in) It’ll change the clip so that it is now 1280×720 in the sequence. Scale to Frame Size will not actually scale the clip. This clip would be scaled down to a value of 66.7. An example would be a 1920×1080 clip in a 1280×720 sequence. Selecting Set to Frame Size will scale your clip up or down to match the sequence. Right-click a clip and choose Scale to Frame Size or Set to Frame Size to adjust clip’s scale to match the sequence’s size. If you right-click on any clip in the timeline you’ll find the Set to Frame Size and Scale to Frame Size options that appear in the menu. So if you copied a clip that you scaled and rotated, you’ll be pasting the altered rotation property onto the new clips as well. Note: You are copying and pasting all other Motion properties when you do this. All the selected clips now have the scale property that you just copied, including any keyframes!
Premiere pro cc check project resolution mac#
Use the keyboard shortcut Command+V if you’re on a Mac or Control+V if you’re on a Windows computer. Now, select the clip or clips that you want to paste the scale property to. Then select the clip you want to paste the Scale to and hit Cmd/Ctrl+V. In the Effect Controls panel, right-click the word Motion and click copy. You can copy and paste the scale property onto other clips. Learn all the basics for editing in PPro in 22 minutes! Other Important Scale Tips to Know in Premiere Pro Copy and Paste Scale onto Another Clip or Clips

You can set numerous keyframes if you want a clip to scale up, then down, then up, or whatever the heck you’d want to do.Įnjoying this tutorial? Check out my Crash Course in Editing in Premiere Pro.

Move the time position indicator to a new time then change the Scale value to set another keyframe. Click the stopwatch icon next to Scale to set your first keyframe. Now back in the Effect Controls panel, set a new value for the Scale property. Move the time position indicator (the blue bar) to another point in the timeline or Effect Controls panel. In the Effect Controls panel, click the stopwatch icon next to Scale. If you want to scale the clip over time then you need to keyframe the Scale property. You can use the slider to change the value of the Scale property Step 3: Keyframe Scale Property You can scale a clip up to 10,000 in Premiere Pro (I believe) but honestly I can hardly imagine a situation when you’d want to do this. Note: you cannot scale below zero (0) but you can scale above 200. This will open up a slider you can click and drag from 0 to 200. Yet another way to change the value of the scale property in Premiere Pro is by clicking the “>” next to Scale in the Effect Controls panel.
Premiere pro cc check project resolution code#
For 10% off a subscription use the code “EVF” at checkout. I believe they have the best selection, pricing, and licensing out there. Instead of click + dragging, you can click the value once and type in a new value and hit the return or enter key to submit the value.ĭo you need stock music? Check my friends at Soundstripe. If you drag to the right then the value and the clip will get larger. Dragging to the left will make the value smaller, thus scaling the clip down. Click the value and drag your mouse to the left or right.
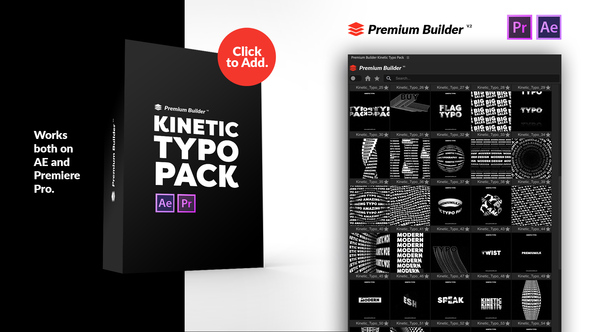
The Effect Controls panel in Premiere Pro where you can scale a clip If you cannot find it, go under the Window menu and select Effect Controls. Next, navigate to the Effect Controls panel. Step 2: Scale Property in Effect Controls Panel To begin, select the clip in the timeline that you want to scale or resize. Quickly Scaling a Clip in Premiere Step 1: Select Clip in Timeline


 0 kommentar(er)
0 kommentar(er)
